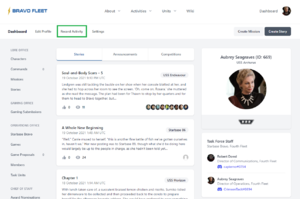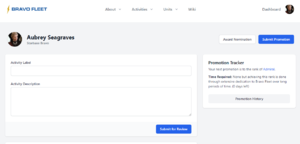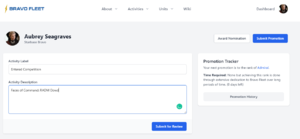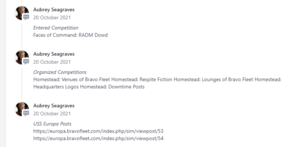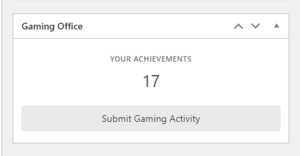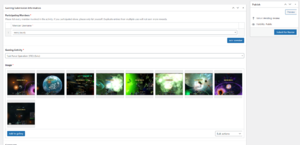Guide: Activity Reporting
This guide will help you navigate the BFMS to report activity not automatically recorded by the system.
In your Member Dossier
All of the types of activity in this section are reported directly to your member dossier, and are nominated for the appropriate ribbons by your Task Force staff or by the New Member team. If you're not sure what something counts for, report it, and we'll figure out if it's eligible for something on our end.
You do not need to report the following items: fiction (these awards come automatically), placement in competitions, promotions, staff positions, awards, or your Discord level. These items are checkable by the staff in other ways.
It's a good idea to report the following items: completing academy courses, competition entries, competitions organized, RPG posts, social media follows, and having joined the STO fleet.
General Activity Reporting
- Go to the Dashboard and click "Manage Member Profile." It is directly under your rank insignia and your main character's image.
- Scroll down to Activity History and click the plus button which will show up in the top right corner of your last activity report, or click the blue "Add Activity" button if you have no previously recorded activity.
- Do not clear out old activity reports when making a new one. The record needs to be maintained, should anything get missed or accidentally duplicated.
- In the "Activity Description" box list the activity you are recording.
- Label the category of activity (competition organized, competition entered, RPG post, etc.)
- List the items in reverse chronological order including a URL to the proof you have completed it.
- You may list multiple activity types in the same box or you may create a different box for each type.
- For RPG posts, link directly to the post in question.
- For competitions (entries or having organized one) link to the competition itself.
- NB: you can only get credit for organizing a competition after it's been completed and graded.
- In the Activity Label field list the date range of the activity you have recorded and the types of activity you're reporting.
- You can use one box for several kinds of activity if you're reporting several things at once. If you have a lot of entries in each field, you may wish to make multiple boxes, one for each type, but this is not necessary.
- Scroll up to the 'Member Activity' header and click 'New Activity.' This button will inform TF staff that your dossier needs to be checked.
- Press "Update" at the top of the page on the right.
- Never change the publication status, visibility, or publication date of your dossier.
- Fleet staff will review your activity submission and nominate you for the appropriate awards and/or promotions.
Outside of your Member Dossier
Video Game Activity
- Review the Gaming Policy to see what items are eligible for gaming awards.
- Take a screenshot of the activity you wish to submit.
- For a solo or group gaming action, this should typically be the mission complete screen.
- For a campaign ribbon, this should be evidence of your major gaming achievement.
- Consult with the Gaming Office if you're not sure what's needed.
- Go to your Dashboard on the BFMS and scroll down to the Gaming Office section. Press "Submit Gaming Activity."
- Select your member account using your user ID under Participating Members.
- If you are submitting group activity, select the user ID of the other members. Do not submit multiple reports.
- Upload your screenshot(s) by clicking 'Add to gallery.' It is most efficient if you submit several at once in a batch, rather than submitting multiple forms on the same day.
- Click Submit for Review.