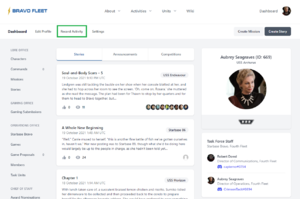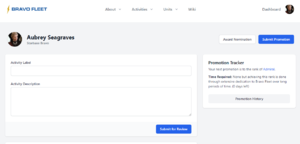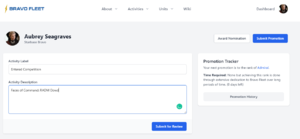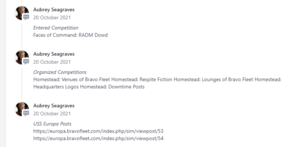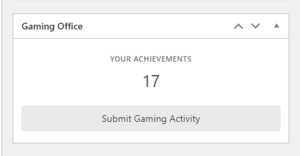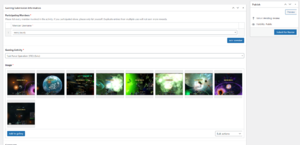Difference between revisions of "Guide: Activity Reporting"
CrimsonTacit (talk | contribs) m |
CrimsonTacit (talk | contribs) m |
||
| (7 intermediate revisions by the same user not shown) | |||
| Line 1: | Line 1: | ||
This guide will help you navigate the BFMS to report activity not automatically recorded by the system. | This guide will help you navigate the BFMS to report activity not automatically recorded by the system. | ||
== | === General Activity Reporting === | ||
All of the types of activity in this section are reported directly | All of the types of activity in this section are reported directly by you, and are nominated for the appropriate ribbons by your Task Force staff. If you're not sure what something counts for, report it, and we'll figure out if it's eligible for something on our end. | ||
You do not need to report the following items: fiction (these awards come automatically), placement in competitions, promotions, staff positions, awards, or your Discord level. '''You do not need to report anything that shows up on the front-end of your dossier, which includes ribbons, medals, or ''placing'' in competitions.''' These items are checkable by the staff in other ways. Video game activity reporting is covered in the next section. | |||
It's a good idea to report the following items: completing academy courses, competition entries, competitions organized, joining RPGs, social media follows, and having joined the STO fleet. | |||
# Go to the Dashboard and click " | # Go to the Dashboard and click "Record Activity." It is on the top left of the dashboard, under the site menu. | ||
# In the "Activity Label" box list the the category of activity (competition organized, competition entered, RPG post, etc.). | |||
# In the "Activity | ## You should separate your activity reports by type (rather than putting everything all in one report) to make it easier for staff to read and process. | ||
# Describe the activity you are recording | |||
## For simple actions like following Facebook or Twitter, joining the STO fleet, or joining an RPG, just note that. | |||
## You | ## For competition entries, list the competition(s) you entered | ||
# | ## For competitions organized, provide a URL to the competition itself. NB: you can only generally get credit once the competition has been finished and graded. | ||
## | ## For anniversaries (to earn dedication ribbons) just list your Bravo Fleet join date. | ||
# | # Hit "Submit for Review," which will notify your unit staff to check your activity and make any appropriate nominations. | ||
# | ## Once nominated, the system will show that the activity has been approved by the staffer who did so. | ||
# | # If necessary, repeat the process for other activity types. | ||
Once you have submitted your activity report, your TF staff will be able to nominate you for the appropriate item, if applicable. Note: promotions at the junior officer ranks are also listed on your activity tracker as a series of milestones. It's not necessary for you to note which of these you are attempting to complete, or to list particular items you'd like to be used, as TF staff will select the most efficient path for you to advance. | |||
[[File:Activity1.png|center|thumb|Start here for Step 1.]] | [[File:Activity1.png|center|thumb|Start here for Step 1.]] | ||
[[File:Activity2.png|center|thumb| | [[File:Activity2.png|center|thumb|This is what the blank activity tracker looks like. Your progress to promotion is tracked on the left. ]] | ||
[[File:Activity3.png|center|thumb| | [[File:Activity3.png|center|thumb|An example of an activity report.]] | ||
[[File:Activity4.png|center|thumb| | [[File:Activity4.png|center|thumb|What your tracker will look like after submitting multiple reports.]] | ||
== Video Game Activity == | |||
# Review the [[Gaming Policy]] to see what items are eligible for gaming awards. | # Review the [[Gaming Policy]] to see what items are eligible for gaming awards. | ||
| Line 44: | Line 40: | ||
[[File:Gaming1.png|center|thumb|Start here for step 3.]] | [[File:Gaming1.png|center|thumb|Start here for step 3.]] | ||
[[File:Gaming2.png|center|thumb|Use this screen for steps 4 through 6.]] | [[File:Gaming2.png|center|thumb|Use this screen for steps 4 through 6.]] | ||
[[Category:Guides]] | |||
Latest revision as of 16:18, 25 April 2022
This guide will help you navigate the BFMS to report activity not automatically recorded by the system.
General Activity Reporting
All of the types of activity in this section are reported directly by you, and are nominated for the appropriate ribbons by your Task Force staff. If you're not sure what something counts for, report it, and we'll figure out if it's eligible for something on our end.
You do not need to report the following items: fiction (these awards come automatically), placement in competitions, promotions, staff positions, awards, or your Discord level. You do not need to report anything that shows up on the front-end of your dossier, which includes ribbons, medals, or placing in competitions. These items are checkable by the staff in other ways. Video game activity reporting is covered in the next section.
It's a good idea to report the following items: completing academy courses, competition entries, competitions organized, joining RPGs, social media follows, and having joined the STO fleet.
- Go to the Dashboard and click "Record Activity." It is on the top left of the dashboard, under the site menu.
- In the "Activity Label" box list the the category of activity (competition organized, competition entered, RPG post, etc.).
- You should separate your activity reports by type (rather than putting everything all in one report) to make it easier for staff to read and process.
- Describe the activity you are recording
- For simple actions like following Facebook or Twitter, joining the STO fleet, or joining an RPG, just note that.
- For competition entries, list the competition(s) you entered
- For competitions organized, provide a URL to the competition itself. NB: you can only generally get credit once the competition has been finished and graded.
- For anniversaries (to earn dedication ribbons) just list your Bravo Fleet join date.
- Hit "Submit for Review," which will notify your unit staff to check your activity and make any appropriate nominations.
- Once nominated, the system will show that the activity has been approved by the staffer who did so.
- If necessary, repeat the process for other activity types.
Once you have submitted your activity report, your TF staff will be able to nominate you for the appropriate item, if applicable. Note: promotions at the junior officer ranks are also listed on your activity tracker as a series of milestones. It's not necessary for you to note which of these you are attempting to complete, or to list particular items you'd like to be used, as TF staff will select the most efficient path for you to advance.
Video Game Activity
- Review the Gaming Policy to see what items are eligible for gaming awards.
- Take a screenshot of the activity you wish to submit.
- For a solo or group gaming action, this should typically be the mission complete screen.
- For a campaign ribbon, this should be evidence of your major gaming achievement.
- Consult with the Gaming Office if you're not sure what's needed.
- Go to your Dashboard on the BFMS and scroll down to the Gaming Office section. Press "Submit Gaming Activity."
- Select your member account using your user ID under Participating Members.
- If you are submitting group activity, select the user ID of the other members. Do not submit multiple reports.
- Upload your screenshot(s) by clicking 'Add to gallery.' It is most efficient if you submit several at once in a batch, rather than submitting multiple forms on the same day.
- Click Submit for Review.